どうもぐっさん(@goodsun_30)です。
暑くなってきたので短時間で追い込めるインターバル走をちょくちょくと取り入れようと思って、ガーミンの設定を見直してみました。
インターバル走というのはダッシュと休息(ジョグ)を繰り返して心肺機能と脚力を鍛えるもので、サブ3.5やサブ3、それ以上を目指すランナーが取り入れているトレーニングの一つです。
僕は現在ガーミンを使っていて、以前からインターバルの設定はしていたんですが、よく見ると設定の仕方はいろいろあるし、細かい設定もできることがわかったのであれこれいじってみました。
というわけで、今回はガーミンでインターバル走の設定する方法を3つ紹介します。
ちなみに僕が持っているガーミンは「ForAthlete 235J」ですが、他の機種もほぼほぼ同じやり方できると思います。
手っ取り早いのはガーミン単体で設定できるインターバル
インターバルの設定はスマホのアプリやPCからでもできるんですが(後述)、ガーミン単体でも設定可能です。
ワンパターンしか記憶できないのがちょっと難点ですが、手っ取り早く設定するんだったからガーミン単体での操作が簡単だと思います。
ガーミン単体でインターバルを設定する手順
1.設定画面まで

まずは設定画面まで進めます。
画像の通りにやるだけです。
- 時計表示の時に右上にある〈スタートボタン〉を押す
- 左下にある〈下ボタン〉を2回押す
- 「トレーニング」と表示されたところで〈スタートボタン〉を1回押して〈下ボタン〉を2回押す
- 「インターバル」と表示されたところで〈スタートボタン〉を押して〈下ボタン〉を押す
- 「編集」と表示されるので〈スタートボタン〉を押して「インターバル」の編集をする
「ForAthlete 235J」だとこの操作でいいですが、ガーミンの機種によって操作方法が異なるので、操作マニュアルを確認してください。
「ForAthlete 935」や「ForAthlete 645」なんかは「トレーニング」の前にボタンを長押しする必要があるみたいです。
操作方法はインターバルとかワークアウトという項に書いていると思います。
2.「トレーニングステップ」と「休息」を設定

「1.設定画面まで」の画像の右端にある「編集」を押すと、
- トレーニングステップ
- 休息
- リピート
- ウォームアップ(ON/OFF)
- クールダウン(ON/OFF)
という項目が出てくるので、「トレーニングステップ」から順番に設定していきます。
「トレーニングステップ」とはダッシュ区間のことで、「休息」はジョグ区間のことです。

「トレーニングステップ」を選択すると、
- 達成値
- タイプ
という項目が出てくるので、まず「タイプ」を選択して何を基準にダッシュ区間を行うかを決めます。
「タイプ」を選択して〈スタートボタン〉を押すと画像の右側にあるように、
- 距離
- タイム
- オープン
と出てくるので、例えば1キロのインターバルがしたいなら「距離」を、1分間など時間で区切りたいなら「タイム」、自分の間隔で決めたいなら〈ラップボタン(右下のボタン)〉で区切れる「オープン」を選択します。

「タイプ」が決まったら「達成値」を入力していきます。
「タイプ」で「距離」を選択したらどのくらいの距離を走るか、「タイム」を選択したらどのくらいの時間走るかを決めます。
「オープン」を選択した場合、右下の〈ラップボタン〉を押して自分の間隔でダッシュ区間を決めるので、「達成値」項目はなくなります。
これで「トレーニングステップ」の設定は終了。
同じような感じで「休息」も設定します。
インターバル走だと「トレーニングステップ」が400m~1キロ、「休息」が200m~400mあたりに設定するのがオーソドックスな形だと思います。
3.「リピート数」、「ウォームアップ」・「クールダウン」のON/OFFを設定

リピート数は「トレーニングステップ」と「休息」を1セットしにして、それを何回繰り返すかということで、その回数を決めます。

あとはインターバル前後に「ウォームアップ」と「クールダウン」を入れるか入れないかを選択するだけです。
〈スタートボタン〉を押すとON/OFFが切り替わります。
ONにした場合は、右下にある〈ラップボタン〉を押すことで「ウォームアップ」と「クールダウン」を終了できます。
ウォームアップ中に〈ラップボタン〉を押すと、その瞬間からインターバルの実際のトレーニングが始まるので、初めて使用する時はちょっと注意が必要かもしれません。
僕が実際に使っている設定では「ウォームアップ」と「クールダウン」はOFFにして、アップとダウンは別に計測しています。
個人的にはOFFにしている方がやりやすいし、データも見やすく感じます。

ここまで設定が終わればインターバルをしたい時に「1.設定画面まで」と同じよう手順で「インターバル」を選択して上の画像のように「ワークアウト開始」で〈スタートボタン〉を押すだけです。

ちなみにタイプを「距離」にして設定した場合、インターバル中はこんな感じの時計表示になります。(室内で止まって撮ってるのでペースがすごいことになってますが、気にしないでください)
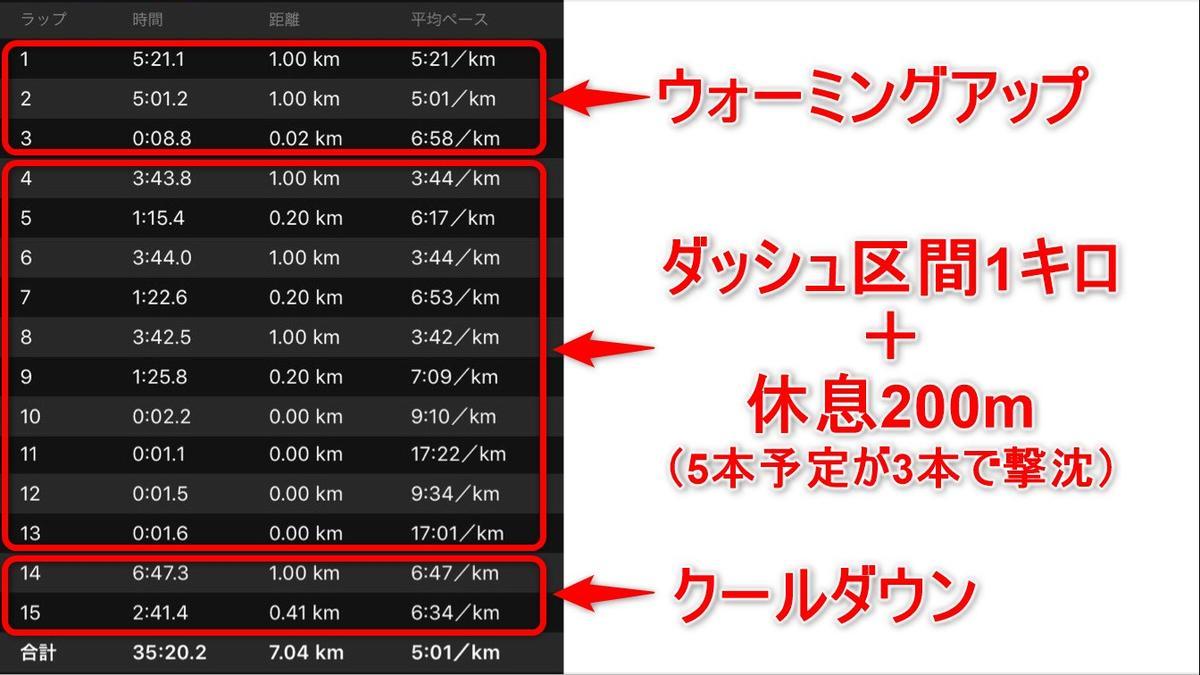
結果をガーミンコネクトで見るとこんな感じです。
5本設定のところ3本でアップアップになり、4,5本目は飛ばしました。
今回は「ウォームアップ」と「クールダウン」をONにしてみましたが、ガーミンコネクトで見ると、実際にトレーニングした部分がちょっと見にくくなるのでやっぱり「ウォームアップ」と「クールダウン」はOFFの方がいいと思います。
というわけで、これがガーミン単体でインターバルを設定する方法です。
頻繁にトレーニング内容を変えるようだと毎回設定を変更しなければいけないので、この方法はあまりおすすめできませんが、ガーミン単体で設定できるので、とりあえずインターバルをきっちりやってみようかな、という時は結構使えるんじゃないかと思います。
ガーミンコネクトを使って細かくインターバルを設定する
スマホやPCで扱えるガーミンコネクトを使ってインターバルを設定して、そのデータをガーミンに転送してトレーニングをする方法もあります。
インターバルをする場合この方法が一般的だと思います。
ガーミンコネクト(Garmin Connect)というのは、ガーミン社が提供しているトレーニングデータを管理・共有・保存ができる無料サービスのことです。
スマホならアプリがあって、PCだとこちら(https://connect.garmin.com/ja-JP/)にアクセスしてサインインすればデータを見たり管理したりすることができます。
もしアカウントを作成してないのであれば、PCサイトまたはアプリでアカウントを作って、ペアリングを済ませてください。
PCから設定する場合はGarmin Express(https://www.garmin.com/ja-JP/software/express)もダウンロードしておいてください。
というわけで、スマホのアプリからとPCサイトでの設定方法を説明します。
設定するインターバルは1キロ×5本(レスト200m)です。
スマートフォン版(iPhone)
1.インターバル設定画面まで
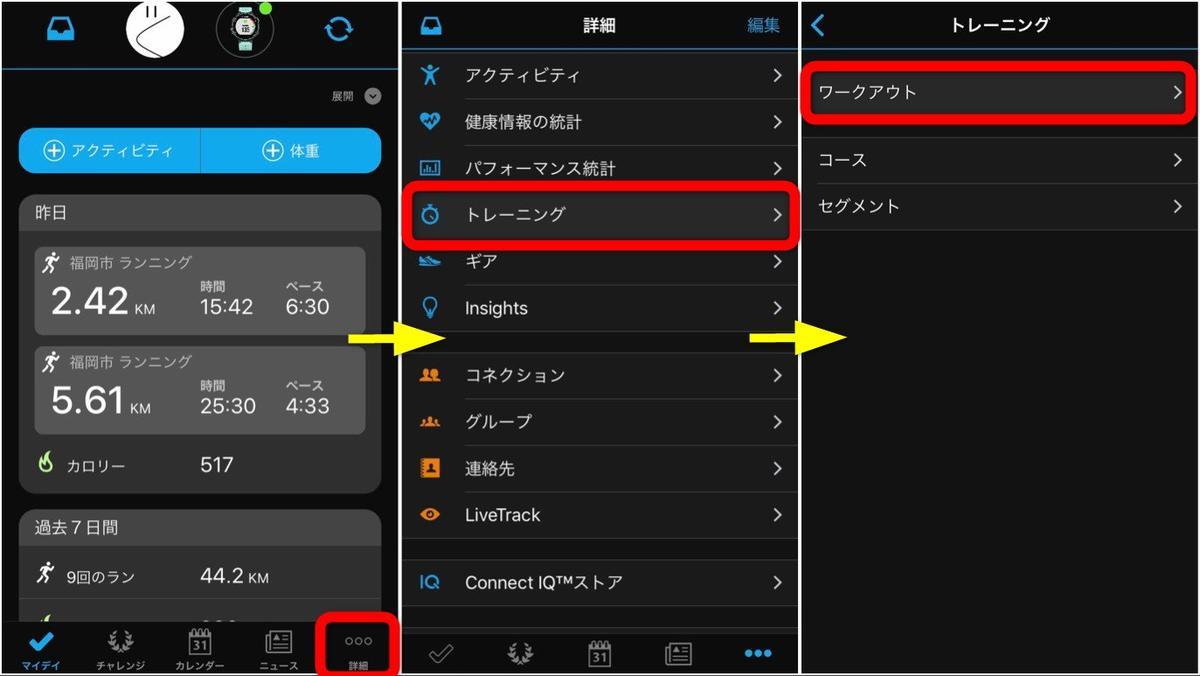
- Garmin Connectのトップ画面から右下の「詳細」をタップ
- 「トレーニング」をタップ
- 「ワークアウト」をタップ
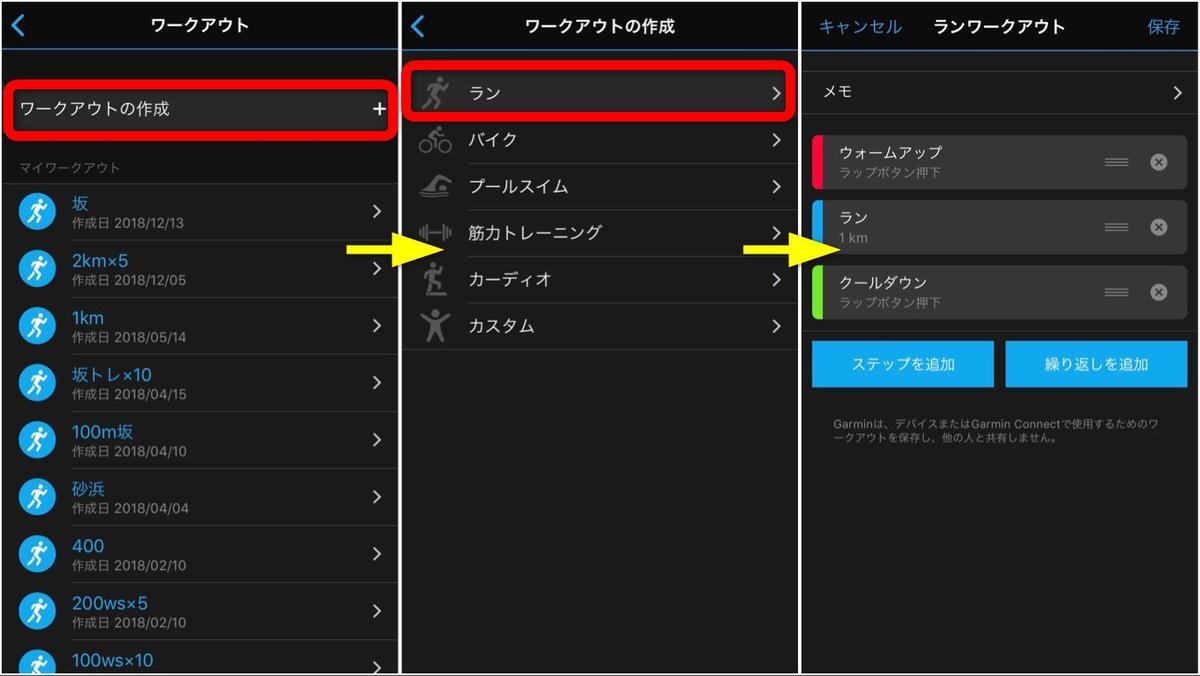
- 「ワークアウトを作成」をタップ
- 「ラン」をタップ
ここまでの操作で編集画面にたどり着きます。
2.セット数を決める
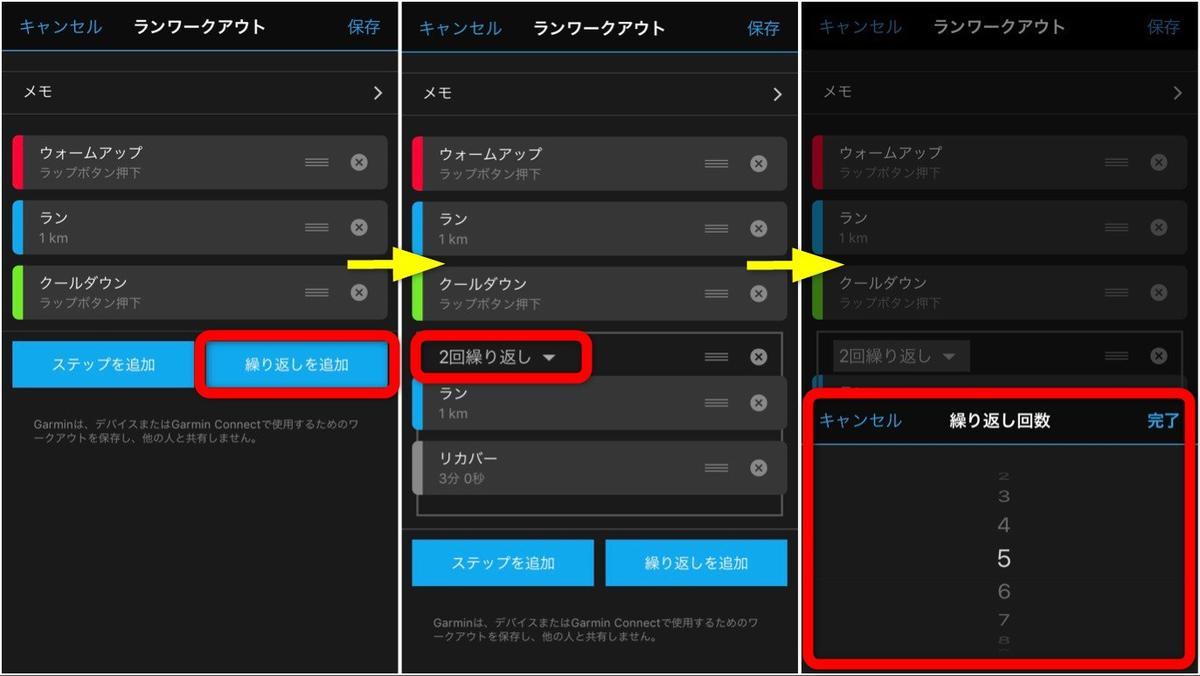
まずはセット数から決めていきます。
- 「繰り返しを追加」をタップ
- 「2回繰り返し」と書かれた部分をタップ
- 繰り返し回数を設定する
3.「ラン」と「リカバー」を設定する

ここは実際にどんなインターバルをやるかの設定です。
「ラン」も「リカバー」もやり方は同じなので、「ラン」の設定だけ説明していきます。
「ウォームアップ」も「クールダウン」も同じやり方でいろんな設定ができるので、変えたかったらいろいろいじってみるといいと思います。
- 「ラン」をタップ
- 「時間タイプ」をタップして
- タイム
- 距離
- ラップボタン押下(ラップボタンを押すまで)
- カロリー
- 心拍数
の5つの中から選択してする
- 「時間タイプ」に合わせて「時間の設定」を決める

ちなみに「運動量の目標」をONにして設定すると、インターバル中に設定範囲外の数値になるとガーミンから音が鳴ります。
画像の設定の場合だと、3’40”/㎞~3’50”/㎞より速くなったり遅くなったりするとピロピロと音が鳴って、速いとか遅いという表示が出ます。
この設定をしている人はあんまりいないと思うので、無理に設定する必要はないと思います。
実際僕も普段のインターバルでは設定していません。
4.ワークアウト名をつける
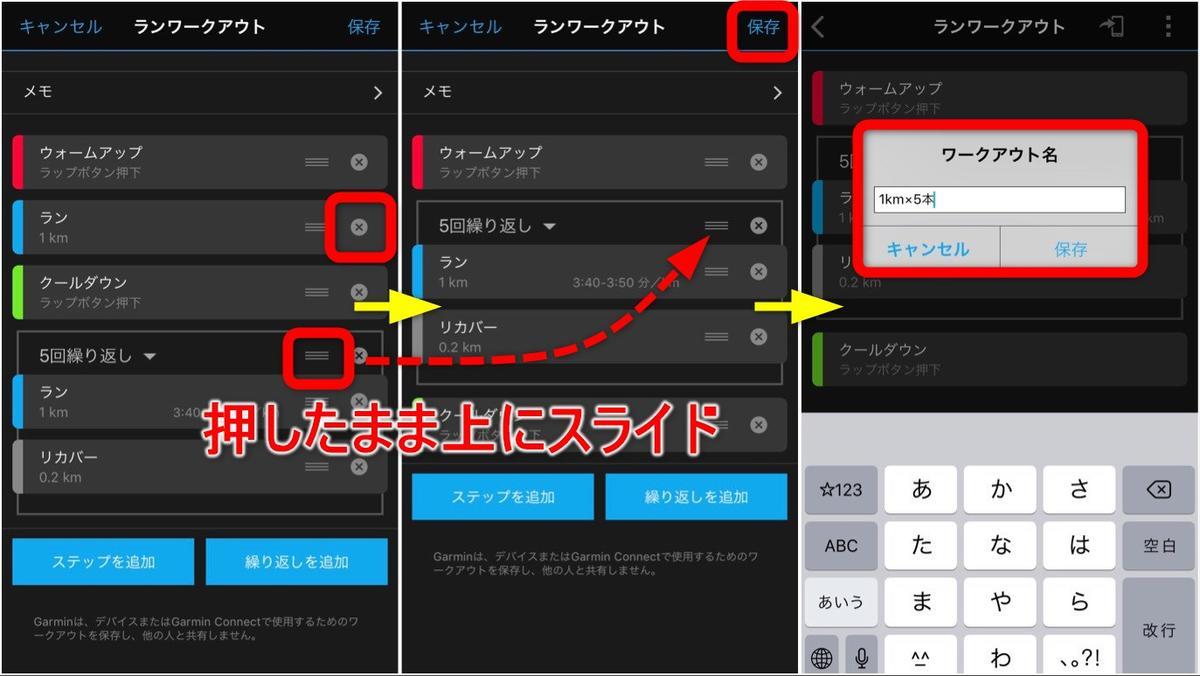
- 「ウォームアップ」と「クールダウン」の間にある「ラン」を右端にある×を押して消す
- インターバル区間を右端にある「三」アイコンを長押したまま上にスライドさせる
- 右上の「保存」をタップして、「ワークアウト名」を設定して保存する
5.ガーミンにデータを転送する

保存が終わると画像の左端のような画面に変わります。
これでインターバルの設定はできたんですが、実際にガーミンで使うには作ったデータを転送する必要があります。
転送するにはガーミンと通信する必要があるので、スマホのBluetoothをONにした状態でこれから説明する操作を行ってください。
- 作ったデータ(1㎞×5本)をタップ
- データを確認して右上にある「スマホ」アイコンをタップ
- チェックマークが出ると転送完了です
6.インターバルをやってみる

ガーミンに転送したらあとは実際にインターバルをやるだけです。
操作手順は画像の通りで、「トレーニング」→「ワークアウト」→ワークアウトを選択して〈スタートボタン〉を押すという感じです。
上の方でも書いていますが、画像の真ん中の「トレーニング」を出すところはガーミンの機種の違いで操作方法が少し違うみたいなので、マニュアルを確認してください。
PC版
1.インターバル設定画面まで
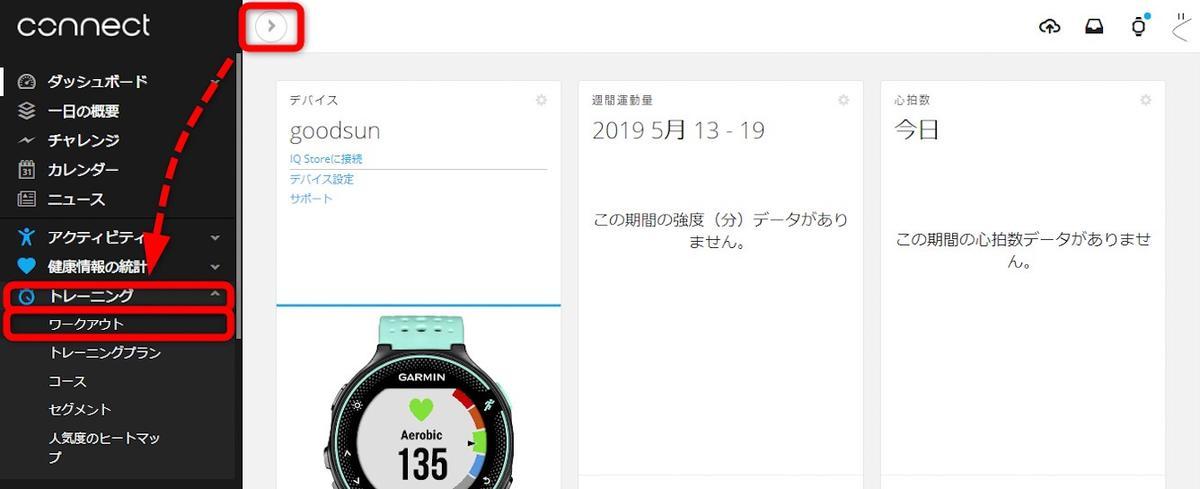
- Garmin Connect(https://connect.garmin.com/ja-JP/)を開く
- 左上にある「>」をクリックしてメニューを開く
- 「トレーニング」をクリックして「ワークアウト」をクリックする
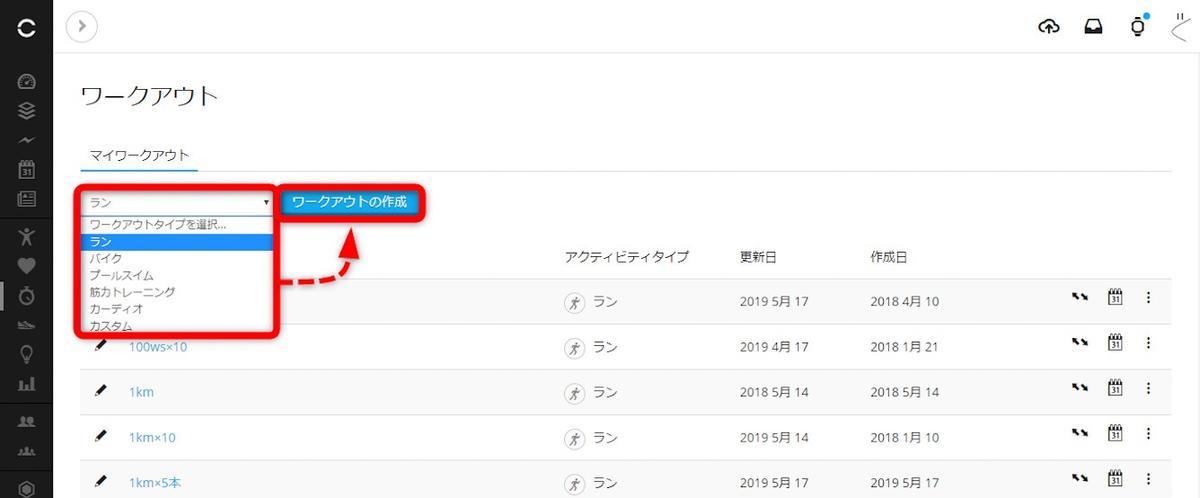
- 「ワークアウトタイプ」を選択をクリックして「ラン」を選ぶ
- 「ワークアウトの作成」をクリック
この操作が終わるとトレーニングの編集画面にたどり着きます。
2.インターバルの内容を決める

インターバルの内容決めはスマホでやることと同じような感じなので、サクサク進めていきます。
- 右上にある「繰り返しを追加」をクリック
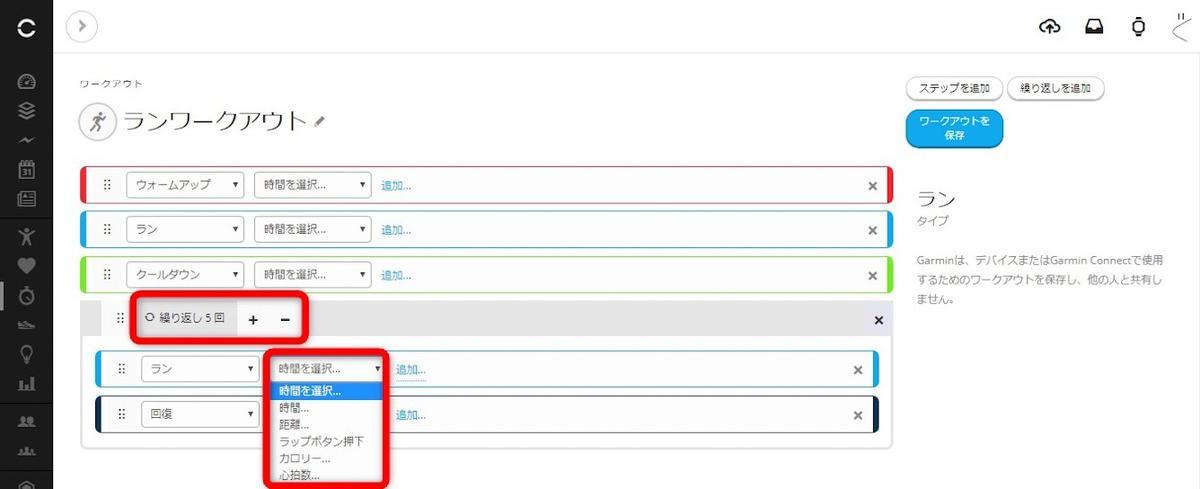
- 「繰り返しの回数(本数)」を決める
- 「時間を選択…」をクリックしてタイプ(時間・距離・ラップボタン押下・カロリー・心拍数)を選択

- 選択したタイプに応じてトレーニング量を決める
- 3~4でやったことを「回復」「ウォームアップ」「クールダウン」でも同じようにやって決める
- 「ウォームアップ」と「クールダウン」の間にある「ラン」を右にある×をクリックして消去
(「ウォームアップ」と「クールダウン」がいらない場合は一緒に消してもいいと思います) - 設定したインターバルをドラックして「ウォームアップ」と「クールダウン」の間に持ってくる
ちなみに青文字で書かれている「追加」をクリックすると、「運動量の目標」が設定できます。
3.名前をつけて保存
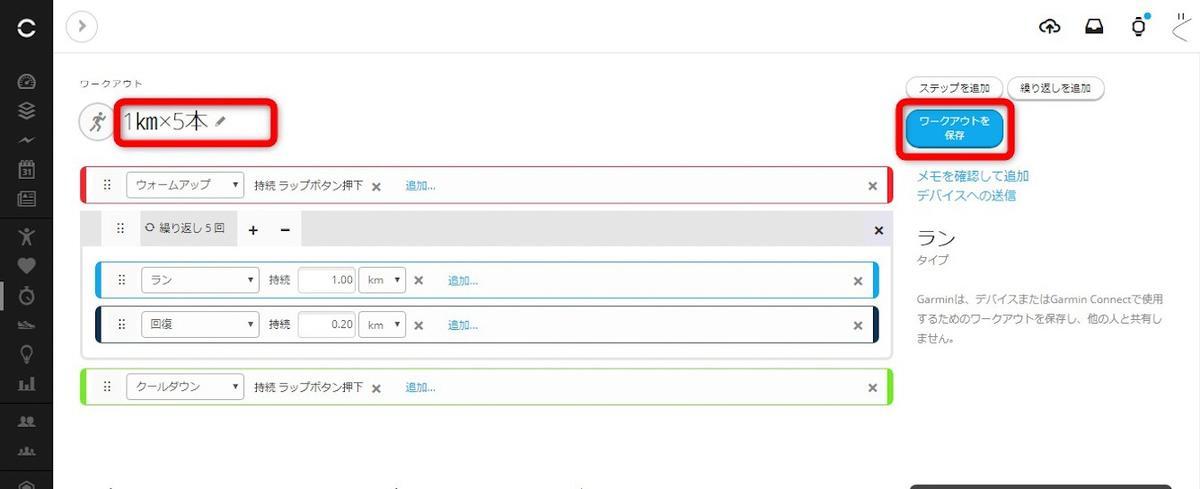
- インターバルの内容を決めたら、左上にある「鉛筆」アイコンをクリックして「ワークアウト名」を編集する
- 右上にある「ワークアウトを保存」をクリックする
ここまででインターバルの設定は完了なので、このデータをガーミンに転送すればOKです。
転送に関しては、保存まで終わればスマホアプリの「Garmin Connect」にもデータが入っているので、スマホ版で説明している「5.ガーミンにデータを転送する」と同じようにやればできます。
このままPCで操作を続けてもガーミンへの転送はできるので続けて説明していきます。
4.データをガーミンに転送する
PCからガーミンにデータを送信するにはガーミンとPCを繋いでおく必要があるので、この作業をする前に繋いでおいてください。
あと、「Garmin Express」(https://www.garmin.com/ja-JP/software/express)も必要になるので、もしダウンロードしていない場合はしておいてください。

- ワークアウトを保存したら、その下にある「デバイスへの送信」をクリック
※ワークアウト一覧画面の「⇆」アイコンをクリックしてデータを送信することもできます。

- 上の画像のような画面になるので、「すぐに送信」をクリック
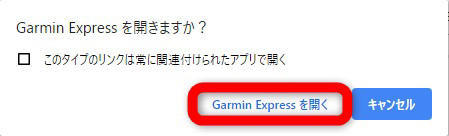
- 「Garmin Expressを開く」をクリック

「Garmin Express」がPCにダウンロードされていて、ガーミンとPCを繋がっていれば勝手に「Garmin Express」が開いて同期してくれます。
これが完了すればガーミンの方へのデータの転送ができているので、インターバルをしたい時にスマホ版の「6.インターバルをやってみる」で説明しているのと同じように操作するだけです。
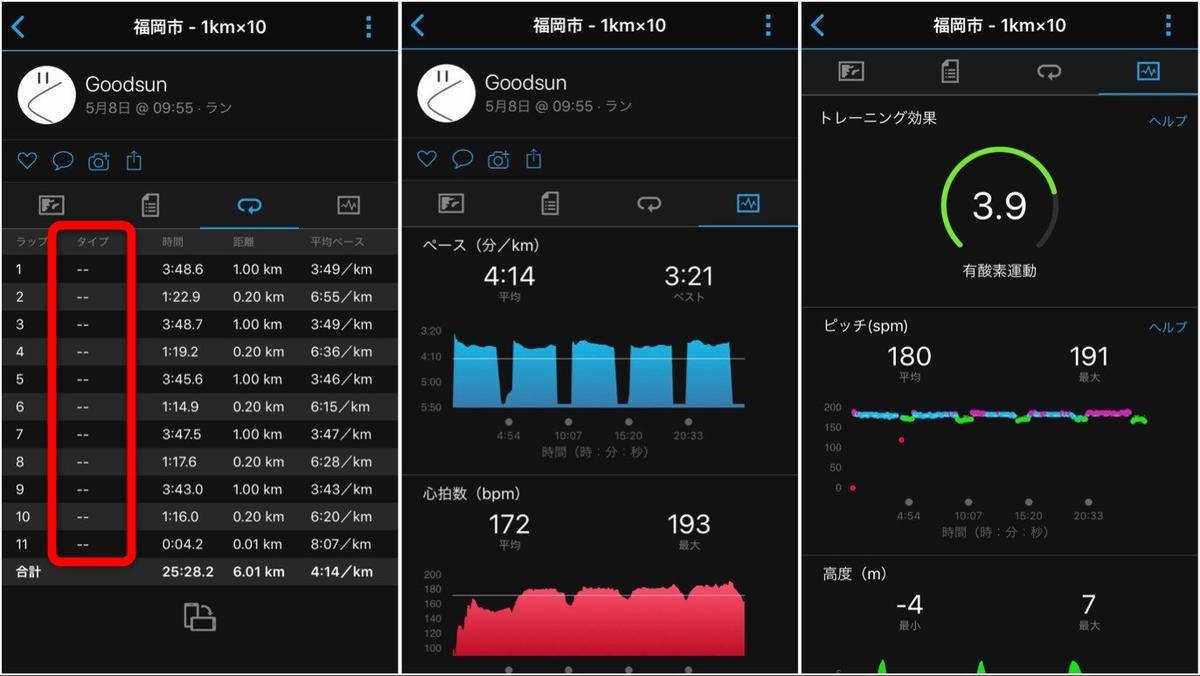
実際のデータはこんな感じになります。
設定としては1キロ×10本(レスト200m)でウォームアップもクールダウンもなし(実施したのは5本)。
画像の左の赤枠で囲んだ部分は「–」になっていますが、ガーミンの機種によっては「ラン」とか「Recovery」とか出るみたいです。
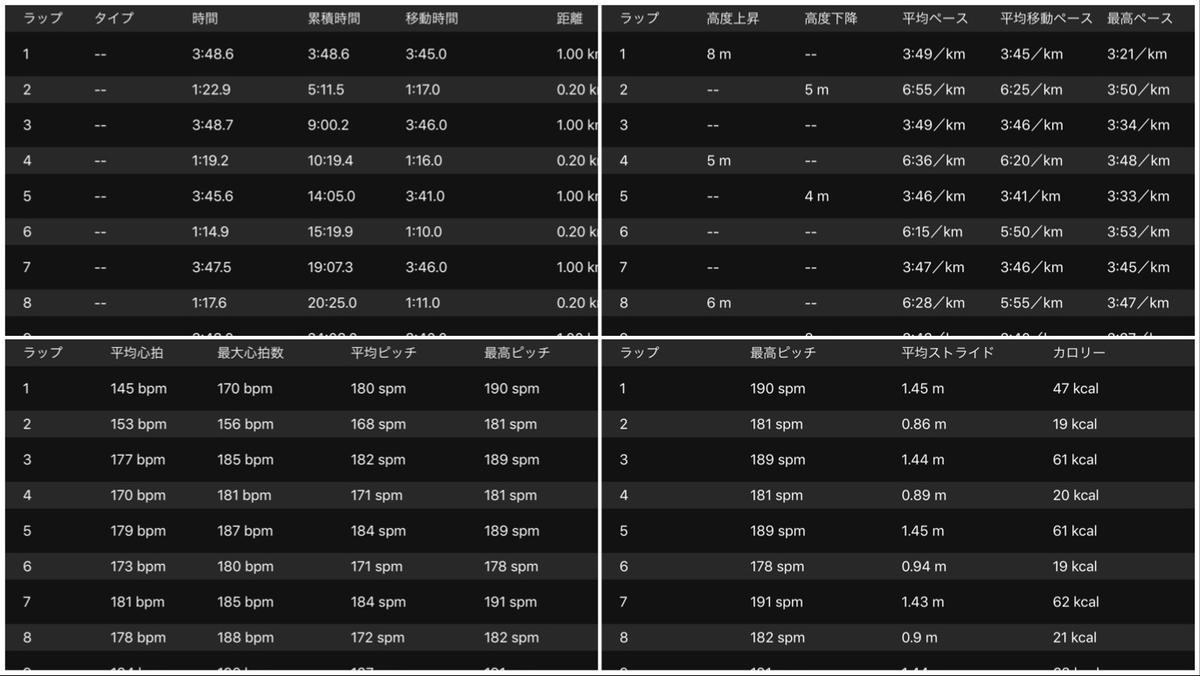
ここで余談なんですが、データを見るときはスマホを横向きにするとより詳細なデータを見ることができます。
ラップごとの心拍やピッチ、ストライドなどを見ることができて、楽に走れたラップ、きつかったラップを見比べてみるとおもしろかったりするので、興味のある方は自分の走りを分析してみてください。
トラックで練習する時や設定が面倒な場合は手動ラップでの計測もできます
ここまでガーミン単体でインターバルを設定する方法と「Garmin Connect」を使って設定する方法を紹介してきましたが、手動ラップにしてインターバルをすることも可能です。
特にトラックなどの周回コースの場合はGPSが正確に距離を計測できないみたいなので、手動の方が正確かもしれません。
また、距離表示のあるコースもいちいち細かくインターバルを設定しなくてもいいと思います。
ガーミンは初期設定で1キロごとの自動ラップになっているので、手動ラップに切り替える場合はちょっとした操作が必要です。
というわけで、ここからは自動ラップから手動ラップに切り替える方法を説明します。
自動ラップから手動ラップに切り替える方法

- 時計表示の状態から〈スタートボタン〉を押す
- 左下にある〈下ボタン〉を押す
- 「アクティビティの設定」のところで〈スタートボタン〉を押す
- 「トレーニングページ」が出てきたら〈下ボタン〉を2回押す

- 「自動ラップ 自動 1.00km」と出てくるので〈スタートボタン〉を押す
- 「自動ラップ 距離」と出てくるので〈スタートボタン〉を押す
- 〈上ボタン〉を1回押す
- 「オフ」を選択して〈スタートボタン〉を押す
- 右下の〈ラップボタン〉を数回押して最初の画面に戻る
これで手動ラップへの切り替えが完了です。
この操作も機種によって微妙に変わってくるので、操作マニュアルを確認して下さい。
アクティビティ設定や自動ラップの項を見るとわかると思います。
さいごに
というわけで、ガーミン(ForAthlete 235J)でインターバル走の設定をする方法でした。
ガーミン単体で設定する方法、「Garmin Connect」で設定する方法、手動ラップで行う方法があるのでいろいろ試してみてください。
「Garmin Connect」でトレーニングを細かくいじるのもまあまあ楽しかったりするので、試したことがない方はぜひやってみてください。
ガーミンは高機能GPS時計なので使わないともったいないです。
ガンガン使いこなしていきましょう!




























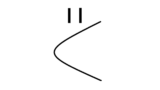
コメント